목록MS/Excel (47)
남극
짝수 행 삭제하기 vba에서 짝수 행을 삭제하려면 어떻게 해야 할까요? 우선 For... Next 문을 사용해서 반복을 해주어야 합니다. Sub 프로시저() Dim i As Long Dim lrow As Long lrow = Cells(Rows.Count, 1).End(xlUp).Row Application.ScreenUpdating = False lrow = lrow - 1 Debug.Print lrow For i = lrow To 1 Step -2 Range("A" & i).EntireRow.Delete Next i Application.ScreenUpdating = True End Sub 이 소스코드는 1행이 남을 때까지 계속 짝수 행을 삭제할 수 있습니다. 짝수 행이 모두 사라졌습니다. 이제 이 ..
 차트 만들기 (Excel vba)
차트 만들기 (Excel vba)
Vba에서 차트 만들기 vba에서 차트를 만드는 방법에 대해서 알아보도록 하겠습니다. Sub 프로시저() Dim chart As chart Set chart = ActiveSheet.Shapes.AddChart(xlLine, Left:=50, Top:=40, Width:=600, Height:=250).chart chart.SetSourceData Source:=Range("A1:F9") Set chart = Nothing End Sub 기본적인 차트의 틀을 잡는 소스코드입니다. Set chart 부분에서 AddChart() 함수가 있습니다. AddChart(차트 타입, x 좌표,y 좌표, 가로 길이, 세로 길이) 이렇게 구성이 되어있습니다. 현재 a1 셀부터 f9셀까지 넣어준 값대로 나온 결과입니다. ..
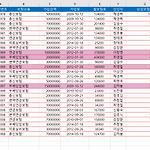 피벗 테이블 만들기 (Excel)
피벗 테이블 만들기 (Excel)
피벗 테이블 피벗 테이블은 데이터나 결괏값을 유동적으로 바꿀 수 있는 테이블을 뜻합니다. -ms 커뮤니티- 이제 피벗 테이블을 만들어보도록 하겠습니다. 이러한 데이터가 있습니다(가상의 데이터). 이제 이 데이터를 가지고 피벗 테이블을 만들어보도록 하겠습니다. "삽입 -> 표 -> 피벗 테이블"을 눌러주세요. 범위를 선택해주시고 피벗 테이블을 만들 워크시트를 설정해주세요. 이름까지 같이 선택해주세요. 선택을 하셨다면 확인을 눌러주세요. 그 뒤부터는 값에 따라서 테이블을 세팅하는 작업입니다. 저는 이렇게 정리를 해주었습니다. 금액과 보험상품의 개수를 연도 별로 나타내고 담당자에 따라서 구분하도록 하였습니다. 다르게 정리할 수 도있지만 저의 실력으로는 이렇게 했습니다. 간단하지만 많이 사용하지 않으면 정리하기..
폼에 시트 값 불러오기 폼에서 시트에 값을 넣었었습니다. 이번에는 폼에서 시트에 값을 불러와보도록 하겠습니다. 영상부터 보시면서 어떻게 되는지 확인하도록 합시다. 셀을 눌르면 화면에 상품 등록 창이 뜨면서 셀에 있는 값이 폼에 들어간 것을 확인하실 수 있습니다. 눌린 행을 확인하는 함수는 이렇습니다. 변수 = Target.Row 정수형을 받습니다. 변수에 현재 위치를 담아주고 사용합니다. 이 또한 링크에 걸어두도록 하겠습니다. sheet1에 있는 소스코드가 눌렀을 때의 이벤트를 담은 소스코드이고 form에 있는 버튼 이벤트는 버튼을 두 번 클릭하면 확인하실 수 있습니다.
 시트에 값 넣기 (Excel)
시트에 값 넣기 (Excel)
시트에 입력한 값 넣기 오늘은 form에서 입력한 값을 sheet에 넣어보려고 합니다. 가볍게 상품을 등록하는 폼을 만들고 시트에 상품을 등록해보도록 하겠습니다. 간단하게 만들어봤습니다. 이름을 적고 가격을 등록하는 시스템입니다. 값을 입력하고 완료 버튼을 누르면 form이 종료되면서 데이터가 등록됩니다. 마지막 행의 위치가 어디인지 계산해서 가장 마지막 행에 값을 입력해줍니다. 이제 셀에서 매크로를 사용해서 등록 창을 화면에 띄우도록 하겠습니다. 버튼을 만들어주고 매크로를 등록합니다. 모듈을 하나 만들어서 sub 프로시저에 다음과 같은 소스코드를 입력해줍니다. 저는 UserForm1의 이름을 Enroll로 바꾸었습니다. userform의 이름 뒤에. show를 붙여주세요. 폼의 이름.show 이렇게 하..
 사용자 정의 폼 (Excel)
사용자 정의 폼 (Excel)
사용자 정의 폼을 만들어보자 사용자 정의 폼은 이전 포스팅에서 두 번 정도 보았었습니다. 만드는 법부터 알아보도록 하겠습니다. 모듈에 커서가 가 있기는 하지만 사용자 정의 폼을 눌러주시면 됩니다 누르면 이렇게 form 하나가 나옵니다. 그 옆에는 도구 상자가 있을 것입니다. 도구 상자에서 여러 가지 컴포넌트들을 가져다가 사용하실 수 있습니다. 만약에 도구 상자가 없다면 상단에 "보기 -> 도구 상자"를 눌러서 꺼내 주시면 됩니다. 도구 상자에서 파란색으로 커서가 잡혀있는 label을 form에 넣어주고 있는 상황입니다. 이렇게 만들어줄 자리와 크기를 지정해주면 컴포넌트를 만들 수 있게 됩니다. label이 생겼습니다. 이제 속성을 보시면 caption이라는 곳이 있을 것입니다. caption에 있는 글을..
