목록macro (8)
남극
 InputBox 사용하기 (Excel)
InputBox 사용하기 (Excel)
InputBox로 값을 받아보자 InputBox는 대화 상자를 띄워서 값을 입력받도록 할 수 있습니다. Sub test() Dim var As Variant Dim id As Long var = InputBox("아이디를 입력하세요.", "로그인", id) End Sub 그냥 기본적으로 값을 입력받도록 할 수 있는 소스코드입니다. 다른 동작 없이 박스에 입력만이 가능합니다. 화면에는 이렇게 박스가 나옵니다. vba에는 inputbox에 상당히 여러 가지를 할 수 있습니다. 박스의 간격도 설정할 수 있지만 이 포스팅에서는 타입까지만 다루도록 하겠습니다. Type inputbox에 type을 설정할 수 있습니다. 문자만 넣게 할 건지 숫자만 넣게 할 건지 처럼 말이죠. 0 수식 반환 1 숫자 반환 2 문자열..
IF문 if문은 이전에도 나왔었었고 다른 언어에서도 기본적으로 쓰이는 명령어입니다. if문을 한마디로 설명하자면 비교문입니다. 비교할 때 사용하는 것이죠. 직역했을 때의 뜻과 같은 역할을 합니다. If var > 1 Then '실행할 소스코드' End if 기본적인 문법은 IF~Then~End If입니다. 이 소스코드는 단일 If문이라고 불립니다. Then은 if문 조건이 일치할 시 실행할 명령문을 뜻합니다. Sub test() If Cells(1, 1) > 1 Then Cells(1, 2).Value = 20 End If End Sub A1 셀에 있는 수가 1보다 크다면 B1 셀에 20이 들어가는 소스코드입니다. Sub test() If Cells(1, 1) > 6 Then Cells(1, 2).Val..
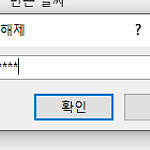 Sheet 보호하기 (Excel)
Sheet 보호하기 (Excel)
시트 보호하는 방법 이번에는 시트를 보호하는 방법입니다. 보호하는 방법은 정말 많습니다. 그중에서도 가장 대표적인 password에 대해서 알아보도록 합시다. Sub test() Sheets("시트2").Protect "1234" End Sub 위의 소스코드처럼 시트의 이름을 지정해주는 경우에는 password라는 명령어를 생략하여도 됩니다. 소스코드를 실행하고 "시트 2"의 데이터를 변경하려고 하면 에러가 뜹니다. 이것을 해결하려면 왼쪽 상단의 파일을 누릅니다. 이렇게 화면이 뜨면 보호 해제를 누르시고 아까 설정한 비밀번호를 설정해주면 됩니다. 그러면 시트를 다시 사용하실 수 있게 됩니다. 시트 보호 해제하는 방법 시트 보호를 해제하는 소스코드입니다. Unprotect라는 명령어 뒤에는 잠금 했던 비밀..
시트 숨기기 시트를 생성하고 삭제하는 게 이어서 숨기는 기능도 있습니다. Sub test() Sheets("시트2").Visible = false End Sub 시트를 안 보이게 하는 소스코드입니다. 영상처럼 삭제된 것같이 보이게 할 수 있습니다. 이번에는 다시 나타나게 하는 방법입니다. 어떻게 할지 감이 오시나요?? Sub test() Sheets("시트2").Visible = True End Sub 네 false를 true로만 바꾸어 주면 됩니다. 이상 시트를 감추고 나타내는 방법이었습니다.
시트 추가하기 VBA에서 시트를 추가하는 방법에 대해서 알아보도록 하겠습니다. 시트를 추가할 때는 Add 메서드를 사용합니다. Sub test() Sheets.Add After:=Worksheets(Worksheets.Count) Worksheets(Worksheets.Count).Name = "시트2" End Sub 결과를 보시면 시트 2라고 해둔 것이 잘 나오는 것을 보실 수 있습니다. 이 프로시저를 2번 실행하면 에러가 납니다. "시트 2"라는 이름이 겹치기 때문입니다. 그렇지만 2번째 라인을 지우면 기본 이름으로 계속 만들 수 있습니다. 이제 시트를 복사해봅시다. 시트에 데이터를 복사해본 적은 있지만 시트 자체를 복사해본 적은 없었습니다. Sub test() Sheets("시트2").Copy Af..
Sheet 다루기 엑셀에서는 시트를 여러 가지 만들 수 있습니다. 값을 구분하기 위해서이죠. 매크로를 만들 때 시트에 특성에 맞는 매크로가 필요하기 마련입니다. 그런데 "sheet1"에서 실행해야 하는 매크로를 "sheet2"에서 실행했다고 가정해봅시다. 양식도 다르고 원하는 데이터도 다르기에 에러가 나거나 원치 않는 결과를 얻게 됩니다. 그래서 우선적으로 가볍게 시트를 다루는 것부터 연습을 해봅시다. 시트 선택하기 Sub test() Sheets("Sheet2").Select End Sub Sheets는 어떤 시트이든지 상관없이 시트를 선택하는 함수입니다. 영상처럼 시트가 바뀌는 것을 보실 수 있습니다. Sub test() Sheets(Array("Sheet3", "Sheet4")).Select End..
