목록분류 전체보기 (123)
남극
For Each Next란? For Each문은 for문을 배열이나 컬렉션의 요소들에 대해서 반복을 해줍니다. 배열의 요소를 for문에서 하나하나 사용하는 for문이라고 할 수 있을 것 같습니다. Sub test() Dim rng As Range Set rng = Range("A1:A10") For Each i In rng Cells(i, 2).Value = i Next i End Sub 이 소스코드는 For each문을 사용해서 a1:a10까지의 값을 복사한 소스코드입니다. a1:a10의 요소를 사용하기에 a열의 값을 바꿔주면 b열도 값이 바뀌게 됩니다. For Each 변수 in 요소 Next 변수 기본적인 형태는 이렇습니다. 위에 있는 소스코드와 같이 비교하면 쉽게 이해가 갈 것입니다. Exit F..
For Next문이란? 우리는 같은 기능을 반복해서 실행해야 할 때 반복문 이라는 것을 사용합니다. 1씩 더해서 100을 만들어야하는데 그걸 100줄을 더해주기는 상당히 불필요한 일이기 때문입니다. Sub test() For i = 1 To 10 Cells(i, 1).Value = i Next i End Sub A열의 10행 까지 1부터10을 채워주는 소스코드입니다. 반복문을 통해서 간단하게 값을 할당하였습니다. 위에서의 소스코드처럼 기본적으로 For Next문을 사용합니다. For 변수 = 값 To 값 Next 변수 소스코드를 비교하시면서 확인하시면 이해가 바로 가실 겁니다. 영상에서처럼 값은 잘 나옵니다. 이러한 반복문을 잘 응용한다면 상당한 효율을 얻을 수 있는 것은 물론 소스코드의 직관성이 올라가..
Select Case 문이란? select case 또한 if 문과 같은 비 교문입니다. 하지만 문법이 살짝 다릅니다. Sub test() Dim i As Integer i = Cells(1, 1) Select Case i Case Is > 20 Cells(1, 2).Value = 20 Case Is > 10 Cells(1, 2).Value = 10 Case Else Cells(1, 2).Value = 9999 End Select End Sub 바로 소스코드 보면서 이해해봅시다 Select case 앞에 있는 i는 값입니다. 상수가 들어가도 되고 문자가 들어가도 됩니다. 그 밑에 있는 case 들은 값에 대한 비교를 하려면 case is를 사용하고 그게 아니라면 그냥 case를 사용합니다. ex) cas..
IF문 if문은 이전에도 나왔었었고 다른 언어에서도 기본적으로 쓰이는 명령어입니다. if문을 한마디로 설명하자면 비교문입니다. 비교할 때 사용하는 것이죠. 직역했을 때의 뜻과 같은 역할을 합니다. If var > 1 Then '실행할 소스코드' End if 기본적인 문법은 IF~Then~End If입니다. 이 소스코드는 단일 If문이라고 불립니다. Then은 if문 조건이 일치할 시 실행할 명령문을 뜻합니다. Sub test() If Cells(1, 1) > 1 Then Cells(1, 2).Value = 20 End If End Sub A1 셀에 있는 수가 1보다 크다면 B1 셀에 20이 들어가는 소스코드입니다. Sub test() If Cells(1, 1) > 6 Then Cells(1, 2).Val..
Application application은 엑셀 응용 프로그램 전체를 의미합니다. application에서 설정하는 것은 모든 통합 문서에 적용됩니다. 그렇기에 주의하여야 할 필요가 있습니다. 이 포스팅에서는 2가지 정도 알아보도록 하겠습니다. ScreenUpdating Application의 속성 중 하나입니다. 화면을 업데이트하는 속성입니다. 화면의 변화를 갱신하는 것을 직접 볼 수 있습니다. Sub test() Dim i As Integer For i = 1 To 1000 Range("b" & i).Select Range("b" & i) = i Next i End Sub 이 소스코드는 b열의 1000 번째 열까지 숫자를 집어넣는 소스코드입니다. 1000개의 셀을 선택하는 것을 직접 보실 수 있습니..
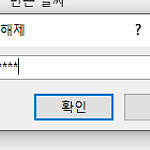 Sheet 보호하기 (Excel)
Sheet 보호하기 (Excel)
시트 보호하는 방법 이번에는 시트를 보호하는 방법입니다. 보호하는 방법은 정말 많습니다. 그중에서도 가장 대표적인 password에 대해서 알아보도록 합시다. Sub test() Sheets("시트2").Protect "1234" End Sub 위의 소스코드처럼 시트의 이름을 지정해주는 경우에는 password라는 명령어를 생략하여도 됩니다. 소스코드를 실행하고 "시트 2"의 데이터를 변경하려고 하면 에러가 뜹니다. 이것을 해결하려면 왼쪽 상단의 파일을 누릅니다. 이렇게 화면이 뜨면 보호 해제를 누르시고 아까 설정한 비밀번호를 설정해주면 됩니다. 그러면 시트를 다시 사용하실 수 있게 됩니다. 시트 보호 해제하는 방법 시트 보호를 해제하는 소스코드입니다. Unprotect라는 명령어 뒤에는 잠금 했던 비밀..
